Способов создания загрузочных флешек рассмотрено множество. От простейших до сложно-админских, где без бубна и поллитры не разобраться.
Выбирая программу я руководствовался чем:
- что б она была проста и не задавала множества глупых вопросов
- что б она поддерживала разные ОС (виндовс / линукс и проч.)
- что бы она была бесплатна
Итак, знакомьтесь, бутлер.
Саму программу ищем в интернете, благо она бесплатна и качается без проблем.
УСТАНОВКА ПРОГРАММЫ БУТЛЕР
1. Запускаем файл установки программы «Бутлер 2.4» setup.msi.
2. Устанавливаем программу следуя подсказкам мастера установки.
3. Заходим в папку C:\Program Files\nikmam\Бутлер 2.4 (или другое место, где она установилась)
4. Выделяем правой кнопкой мыши файл «start.exe» и выбираем меню «свойства»
5. В окне «Свойства start.exe» на вкладке совместимость включаем
флажок «Выполнять эту программу от имени администратора».
6. Нажимаем «Применить» и «ОК».
Программа готова к использованию.
РАБОТА С ПРОГРАММОЙ
1. Отформатируйте USB-накопитель а файловую систему NTFS.
2. Запустите программу Бутлер.
Убедитесь, что программа запустилась от имени администратора и не выдала ни каких ошибок (Проверьте свойства файла start.exe в папке с программой).
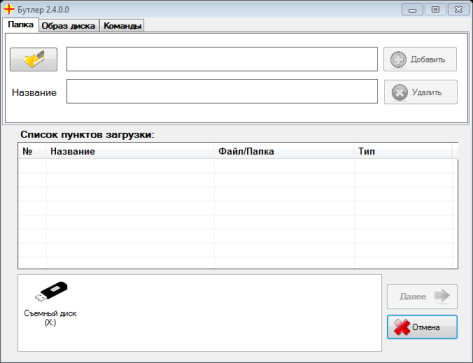
2. Создайте список добавляемых программ и ОС на USB-Flash, заполнив список пунктов загрузки следующим образом:
а) Выберите папку с дистрибутивом Windows нажав кнопку «обзор папок» на вкладке «Папка»,
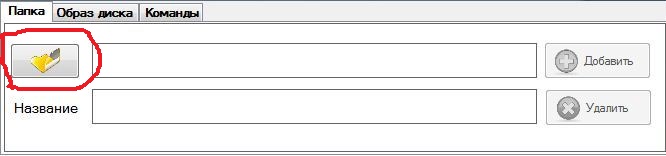
или выберите загрузочный образ нажав кнопку «обзор файлов» на вкладке «Образ диска»
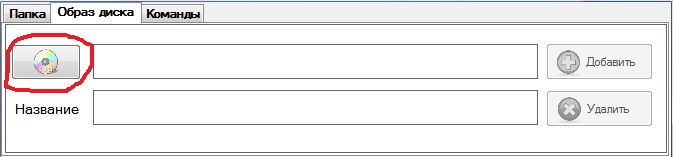
б) Программа автоматически определит содержимое папки или загрузочного образа.
В поле «название» появится название дистрибутива. Отредактируйте название или оставьте таким как есть
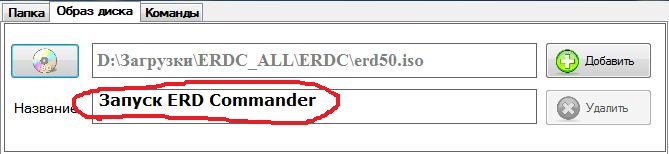
в) Нажмите кнопку добавить для добавления в список пунктов загрузки
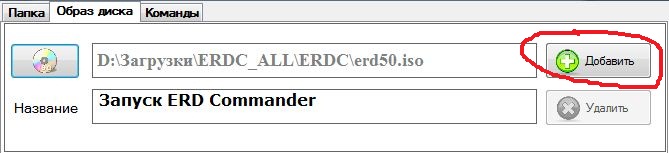
г) На вкладке «Команды» вы можете выбрать нужную команду, так же отредактировать название и добавить в список пунктов загрузки.
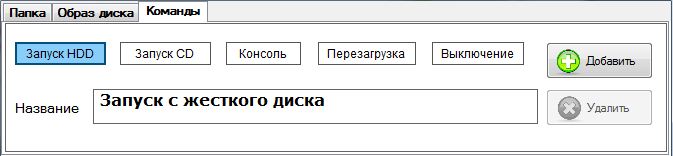
3. Проверьте все добавленные дистрибутивы, чтоб не было ошибок. В случае чего выделите не нужный дистрибутив и нажмите кнопку удалить.
Внимание! Для установки Windows обязательно добавьте в меню флешки команду Запуск HDD", чтобы запускать жесткий диск с флешки после первого этапа утановки Windows.
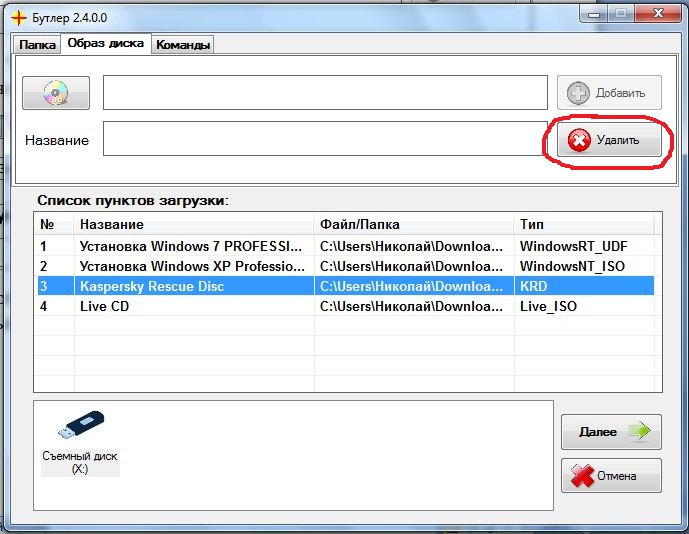
4. Выберите носитель на который будим ставить добавленные утилиты.

5. Нажмите кнопку далее и выберите тему оформления меню загрузчика из списка. Для предварительного просмотра темы сделайте двойной щелчек мышью по элементу или включите флажок элемента «текстовый режим»
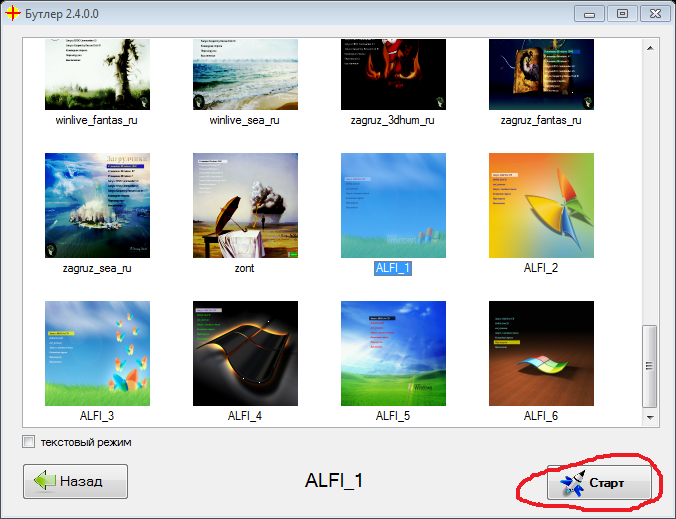
6. Нажмите кнопку старт для создания загрузочной флешки.

7. Дождитесь окончания создания загрузочной флеши.
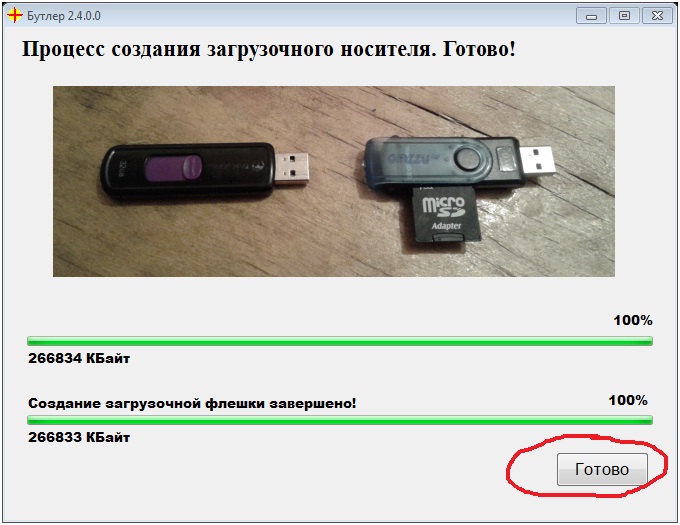
8. Сделайте обязательно дефрагментацию загрузочных файлов. Загрузочные образы с типом алгоритма «Linux», «KRD», и «ESET» без дефрагментация файлов этих образов на USB-накопителе работать не будут.
Запустите программу Пуск -> nikmam -> tools -> WinContig и выберите файлы для дефрагментации на флешке.
ВНИМАНИЕ!!!
Известные баги:
- Версия 2.4 не умеет считать и показывать место, которое потребуется. Если слишком много всего "накидать", на выходе получите сообщение что нет места.
- Windows 7 и Windows 8 на одну флешку запихнуть не получится. А вот 7 и ХР или 8 и ХР -пожалуйста.
Всем добра. Попробуете - пишите комментарии.
НАдеюсь, статья была для Вас полезна.
Выбирая программу я руководствовался чем:
- что б она была проста и не задавала множества глупых вопросов
- что б она поддерживала разные ОС (виндовс / линукс и проч.)
- что бы она была бесплатна
Итак, знакомьтесь, бутлер.
Саму программу ищем в интернете, благо она бесплатна и качается без проблем.
УСТАНОВКА ПРОГРАММЫ БУТЛЕР
1. Запускаем файл установки программы «Бутлер 2.4» setup.msi.
2. Устанавливаем программу следуя подсказкам мастера установки.
3. Заходим в папку C:\Program Files\nikmam\Бутлер 2.4 (или другое место, где она установилась)
4. Выделяем правой кнопкой мыши файл «start.exe» и выбираем меню «свойства»
5. В окне «Свойства start.exe» на вкладке совместимость включаем
флажок «Выполнять эту программу от имени администратора».
6. Нажимаем «Применить» и «ОК».
Программа готова к использованию.
РАБОТА С ПРОГРАММОЙ
1. Отформатируйте USB-накопитель а файловую систему NTFS.
2. Запустите программу Бутлер.
Убедитесь, что программа запустилась от имени администратора и не выдала ни каких ошибок (Проверьте свойства файла start.exe в папке с программой).
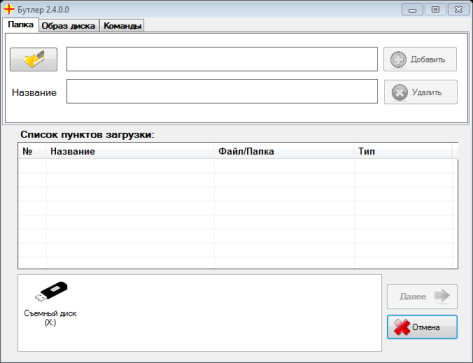
2. Создайте список добавляемых программ и ОС на USB-Flash, заполнив список пунктов загрузки следующим образом:
а) Выберите папку с дистрибутивом Windows нажав кнопку «обзор папок» на вкладке «Папка»,
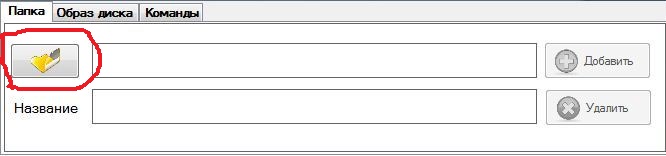
или выберите загрузочный образ нажав кнопку «обзор файлов» на вкладке «Образ диска»
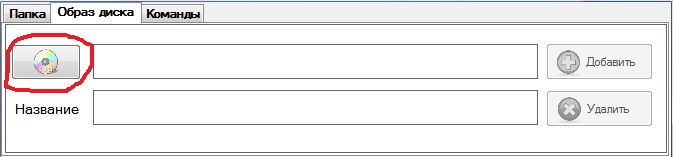
б) Программа автоматически определит содержимое папки или загрузочного образа.
В поле «название» появится название дистрибутива. Отредактируйте название или оставьте таким как есть
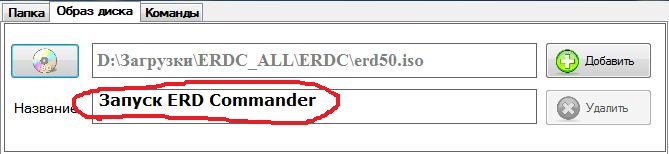
в) Нажмите кнопку добавить для добавления в список пунктов загрузки
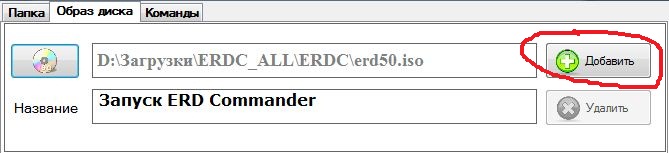
г) На вкладке «Команды» вы можете выбрать нужную команду, так же отредактировать название и добавить в список пунктов загрузки.
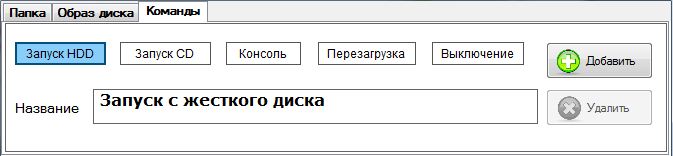
3. Проверьте все добавленные дистрибутивы, чтоб не было ошибок. В случае чего выделите не нужный дистрибутив и нажмите кнопку удалить.
Внимание! Для установки Windows обязательно добавьте в меню флешки команду Запуск HDD", чтобы запускать жесткий диск с флешки после первого этапа утановки Windows.
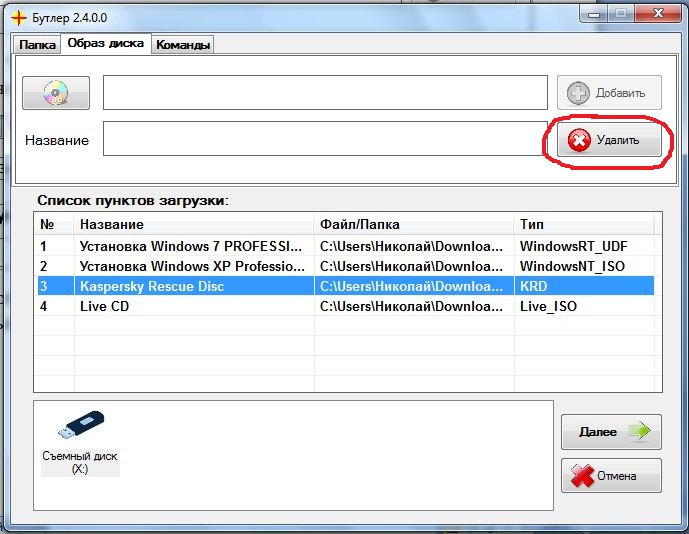
4. Выберите носитель на который будим ставить добавленные утилиты.

5. Нажмите кнопку далее и выберите тему оформления меню загрузчика из списка. Для предварительного просмотра темы сделайте двойной щелчек мышью по элементу или включите флажок элемента «текстовый режим»
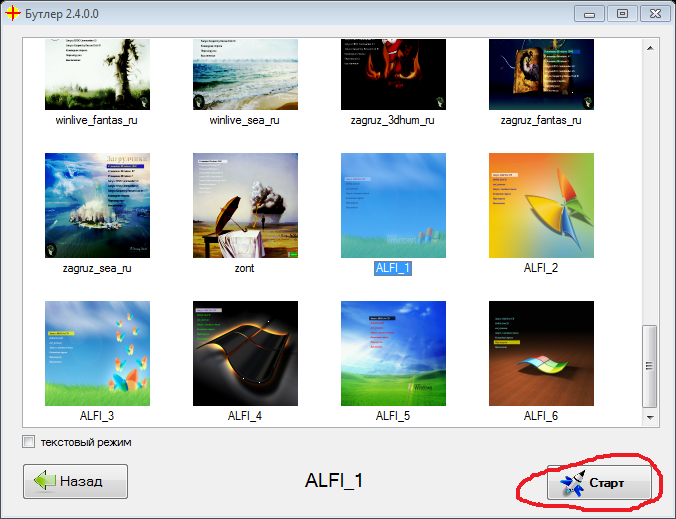
6. Нажмите кнопку старт для создания загрузочной флешки.

7. Дождитесь окончания создания загрузочной флеши.
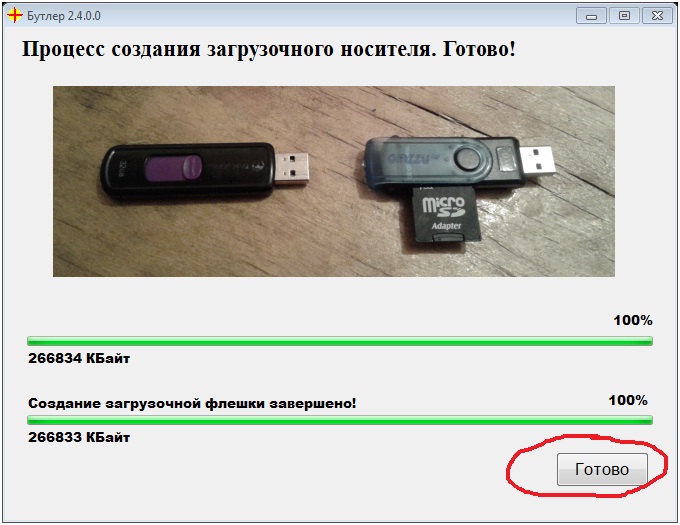
8. Сделайте обязательно дефрагментацию загрузочных файлов. Загрузочные образы с типом алгоритма «Linux», «KRD», и «ESET» без дефрагментация файлов этих образов на USB-накопителе работать не будут.
Запустите программу Пуск -> nikmam -> tools -> WinContig и выберите файлы для дефрагментации на флешке.
ВНИМАНИЕ!!!
Известные баги:
- Версия 2.4 не умеет считать и показывать место, которое потребуется. Если слишком много всего "накидать", на выходе получите сообщение что нет места.
- Windows 7 и Windows 8 на одну флешку запихнуть не получится. А вот 7 и ХР или 8 и ХР -пожалуйста.
Всем добра. Попробуете - пишите комментарии.
НАдеюсь, статья была для Вас полезна.
Комментариев нет:
Отправить комментарий